B Mac OS で両面印刷を行う方法 Acrobat を起動し、印刷する PDF ファイルを開きます。 ファイル/プリント を選択します。 プリントダイアログボックスで、使用するプリンターを選択します。 「用紙の両面に印刷」にチェックを入れ、綴じ方向を選択しこの FAQ では、プリンタードライバーをインストールする方法を説明します。 この作業は複数の方法があります。 設定メニューからプリンターを設定する方法 コントロールパネルからプリンターを設定する方法 この FAQ は、Windows 10 Pro バージョン 04 で 「ファイル」タブ→「印刷」の順にクリックします。 「印刷」をクリックします。 「印刷」が表示されます。 印刷するプリンターが選択されていることを確認し、「印刷」ボタンをク
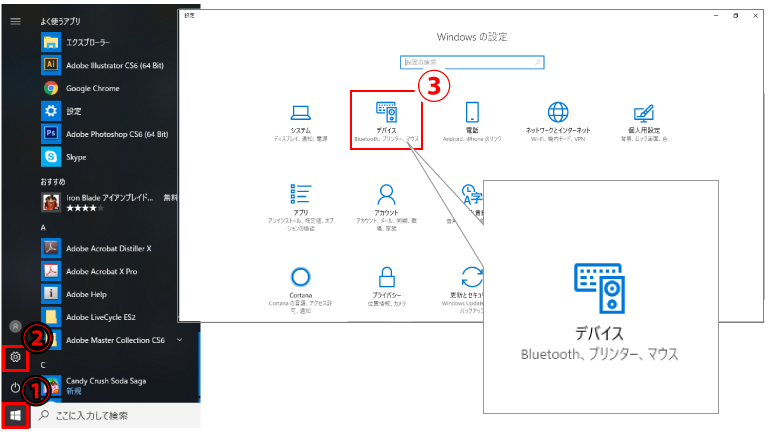
印刷後の色味がうまく出ません Windows 10の場合 コンパクトフードプリンタ専門店
パソコン 印刷方法 windows10
パソコン 印刷方法 windows10- 自動的に用紙サイズに合った倍率で印刷することができます。 Acrobat または Acrobat Reader で PDF ファイルを開き、ファイル/印刷 を選択します。 印刷 ダイアログボックスが表示されます。 ページサイズ処理 セクションで、「サイズ」ボタンをクリックし Windows10の使い方やカスタマイズなどの情報サイトです。 Windows10でプリンターの用紙サイズを新規に追加する方法 プリントサーバープロパティとはあなたのパソコンで印刷時に使用する用紙サイズを設定したり、プリンターのポートやドライバーの
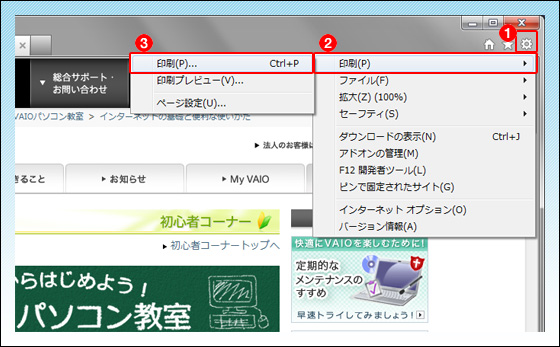



表示しているページを印刷してみよう 1からはじめよう Vaioパソコン教室 Vaioを活用するためのお役立ち情報 使いかた 取扱説明 パーソナルコンピューター Vaio サポート お問い合わせ ソニー
Windows 10 で通常使うプリンターを設定する方法 Windows 10 その他 減らす 通常使うプリンターを選ぶには、 スタート ボタンを選び、 設定 を選びます。 デバイス > プリンターとスキャナー の順に移動し、プリンターを選んで、 管理 を選びます。 次に、 既定に設定 を選びます。 Windows で通常使うプリンターを管理する がオンになっている場合、通常無線で印刷をするには、無線LAN対応のプリンターのほかに、無線LANの親機(アクセスポイント)が必要です。 また、印刷を実行するコンピュータは有線または無線で親機(アクセスポイント)と接続しておく必要があります。 設定は、ボタンを押すだけで設定ができるBUFFALO(バッファロー)のAOSSや、NECのらくらく無線スタートまたはWPS(WiFi Protected Setup)が利用Windows 10では、パソコンに表示している画面全体や画面の一部などをキャプチャして、保存した画像を印刷することができます。 キャプチャした画像は、「ピクチャ」や「スクリーンショット」などに保存され、エクスプローラーから印刷できます。 エクスプローラーの印刷機能を使用することで、専用のアプリがなくても印刷することができます。 また、パソコン
右上歯車マークの「ツール」ボタン→印刷→印刷をクリックします。 印刷ウィンドウの「ページ範囲」の「選択した部分」にチェックし、印刷します。 注意点 「選択した部分」にチェックし忘れると、範囲選択していてもすべて印刷されてしまいます。 Windows10 でプリンターの設定を白黒(モノクロ、グレースケール)印刷にする方法について紹介します。 スタートメニューから設定(歯車アイコン)をクリックします。 デバイスをクリックします。 プリンターとスキャナーをクリックします。 設定したいプリンターをクリックします。 管理をクリックします。 印刷設定をクリックします。 「モノクロ印刷」を PC扱い初心者です。Windows 10でディスクトップ表示画面を印刷する方法を教えてください。 **モデレーター注** タイトルを編集しました。 編集前タイトル スクリーン印刷
Windows の印刷機能を使用して写真や画像を印刷する手順 タスクバーから エクスプローラー をクリックします。 「 エクスプローラー 」画面が表示されます。 ピクチャ をダブルクリックします。 「 ピクチャ 」 が表示されたら、 印刷したい画像 を選択します。 ここでは例として、 写真 (1)、(2) の画像を選択します。 共有 タブをクリックし ホームページに載っている情報、編集したデジタルカメラの写真、目的地の地図など、パソコンを使っていて印刷をしたいと思う場面はたくさんあります。 Windows 10のブラウザー「Microsoft Edge」や画像を編集できる「フォト」、「マップ」など、それぞれのアプリでスムーズに印刷する方法をご紹介します。 ※ 画面や操作手順はWindows 10 Anniversary Update適用時の例設定項目から 両面ユニット を選択し,設定値を あり に変更後, OK ボタンをクリックします。 Step 5 の 印刷ステーションのプロパティ 画面で OK ボタンをクリックして設定完了です。



プリンタの設定方法 Windows10 2
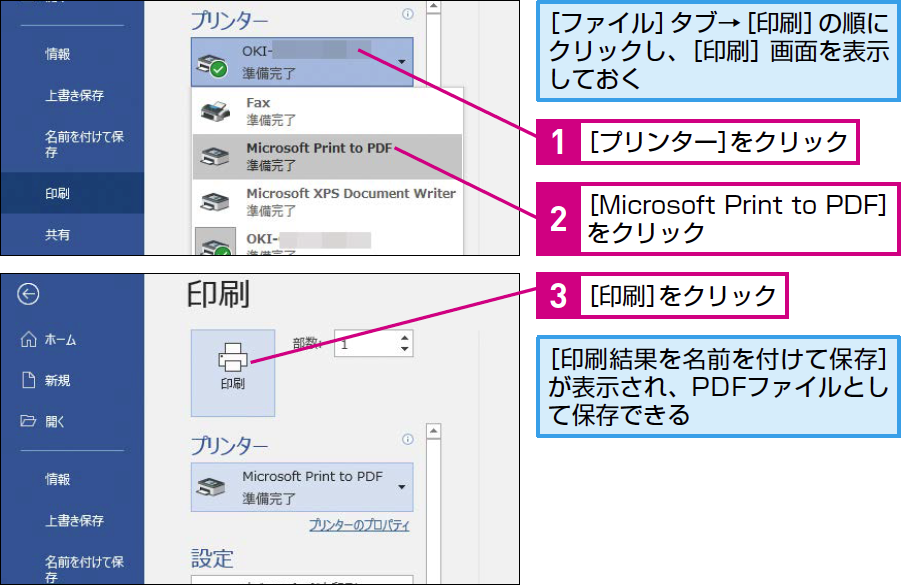



パソコン仕事術 印刷画面からpdfファイルを保存できる できるネット
Windows10 のパソコン内に保存されている写真をプリンターでL版(写真用紙)で印刷する方法について紹介します。 まずは、印刷したい画像を選択して、右クリックします。 表示されたメニューから「印刷」をクリックします。 「画像の印刷」が表示されます。 「プリンター」から印刷に使いたいプリンターを選択します。 ボックスをクリックしてください Windows10でプリンターを設定する方法 パソコンにプリンターを接続するには、有線もしくは無線でパソコンとプリンターを接続した後にパソコン側の設定が必要になります。 プリンタードライバーのインストール方法は、機種によって異なりますが、プリンター本体のマニュアル・説明書に詳細手順が記載されています。 基本的にはプリンターに付属されているCDROMWindows 10 では、Reader アプリで、画面下部からスワイプアップ (または任意の場所を左クリック) して、印刷 をクリックします。 印刷 ページで、プリンターを選び、目的の設定を選択して 印刷 をクリックします。




Windows 8 1 10 Windowsアップデート 21年3月度セキュリティ更新プログラム 後 画像を印刷すると一部が抜けてしまう場合の対処 方法




パソコンのデーターをモノクロ 白黒 で印刷する方法 Windows10 エプソン大好き
Windows 10で表示している画面を印刷するには、以下の操作手順を行ってください。 パソコンに表示している画面をキャプチャします。 ここでは例として、デスクトップ画面を「Windows」キー+「PrintScreen」キーでキャプチャします。PC パソコンの画面を静止画像として保存 ・印刷する方法 (キャプチャ ・スクリーンショット ・スナップショット ・画面取り込み)・パソコン(Windows® 10 / 無線LAN接続) プリンタードライバーの状態は正常ですか? 「通常使うプリンター」になっていなかったり、「オフライン」や「一時停止」の状態になっていたり、印刷ジョブが溜まっていると印刷することができません。
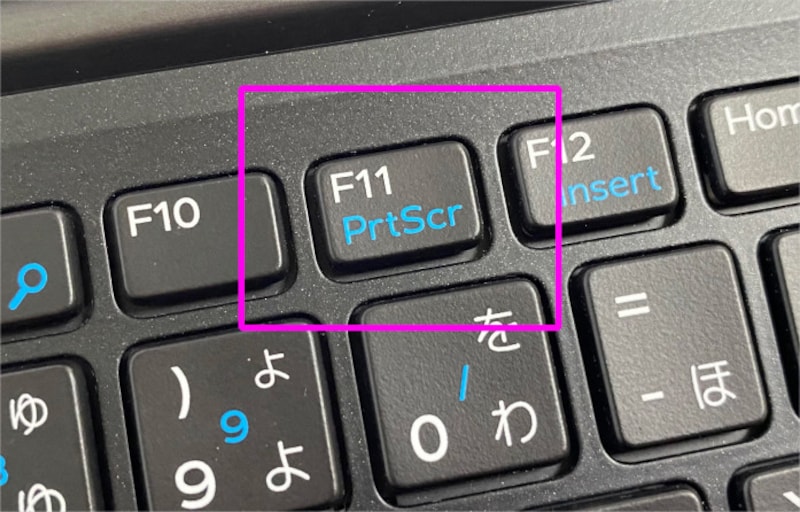



Windows 10パソコンのスクリーンショットを撮る5つの方法 Pc画面を画像で保存するやり方 Windowsの使い方 All About




Windows はがき印刷設定方法 Nec
Windows 10 が起動しない時はどうすればいい?原因や解決方法を解説 社内で使用しているパソコンは、業務を行っていくうえで欠かせない存在です。Windows 10 が起動しないためにパソコン使えなくなってしまうと、業務がストップしてしまいます。 印刷をクリックすると、印刷が開始されます。 (図7) 「フォト」アプリを使用して写真を印刷する操作は以上です。 関連情報 写真やビデオを見る方法は、以下のリンクを参照してください。 :「フォト」写真やビデオを見る方法<Windows 10> 以上 本情報は、「Microsoft Edge 」を元に作成しています。「Microsoft Edge」のバージョンを確認する方法については、:「Microsoft Edge」バージョンを確認する方法<Windows 10>を参照してください。 ※印刷には、プリンターが必要です。
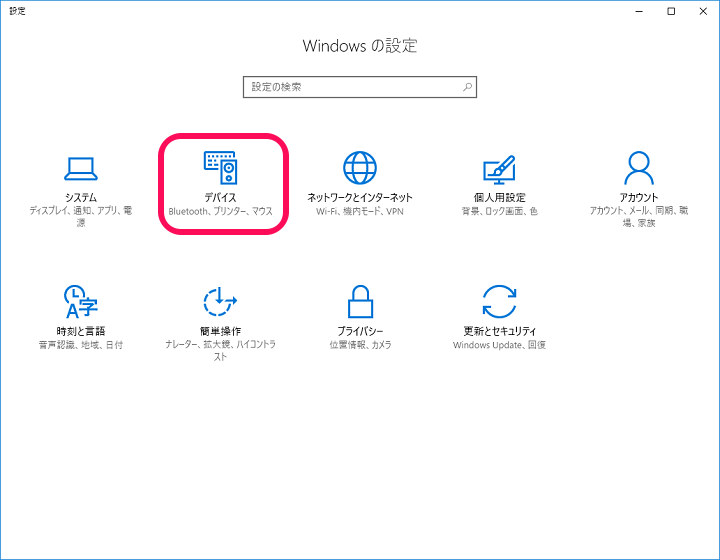



Windows 接続しているプリンターのカラー印刷の初期設定を 白黒 モノクロ に設定する方法 使い方 方法まとめサイト Usedoor
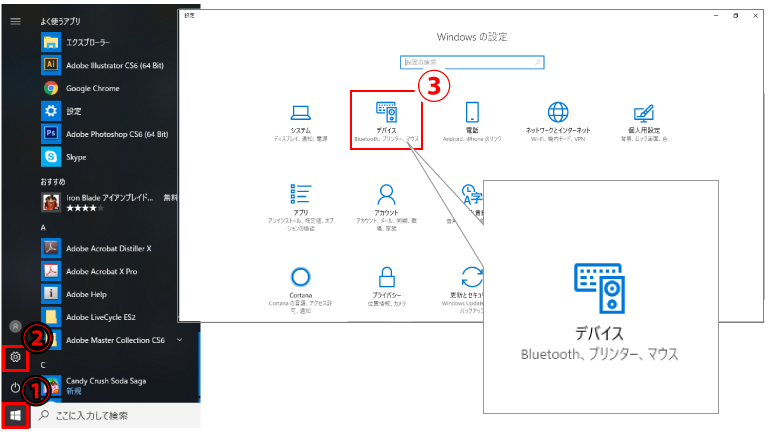



印刷後の色味がうまく出ません Windows 10の場合 コンパクトフードプリンタ専門店
画像を印刷をする場合は、ペイント画面の左上にある マーク をクリックし、印刷 をクリックして、印刷を行います。 * ペイントのバージョンによっては下図のように、ファイルメニューをクリックし、印刷をクリックする場合もあります。Windowsホーム セクション(Windowsアイコン、画面の左下)でクリックして、「 デバイスとプリンター 」と入力します。



複数の画像を 1 枚の用紙に割り付けて印刷する方法 Windows 10 ドスパラ サポートfaq よくあるご質問 お客様の 困った や 知りたい にお応えします



Fdk3a7ctb5192box5b Com Howto Print Html
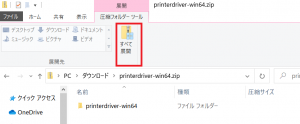



持ち込みpcからの印刷方法 Windows10 8 1 すべてのサービス 広島大学情報メディア教育研究センター




富士通q A Word Excel ファイルを印刷する方法を教えてください Fmvサポート 富士通パソコン




Windows10 画面コピーのやり方や印刷する方法について Find366
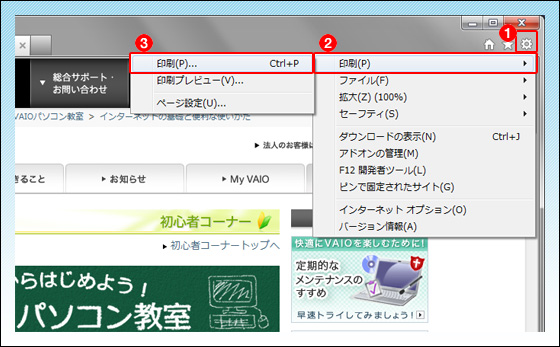



表示しているページを印刷してみよう 1からはじめよう Vaioパソコン教室 Vaioを活用するためのお役立ち情報 使いかた 取扱説明 パーソナルコンピューター Vaio サポート お問い合わせ ソニー




表示しているページを印刷してみよう 1からはじめよう Vaioパソコン教室 Vaioを活用するためのお役立ち情報 使いかた 取扱説明 パーソナルコンピューター Vaio サポート お問い合わせ ソニー



複数の画像を 1 枚の用紙に割り付けて印刷する方法 Windows 10 ドスパラ サポートfaq よくあるご質問 お客様の 困った や 知りたい にお応えします
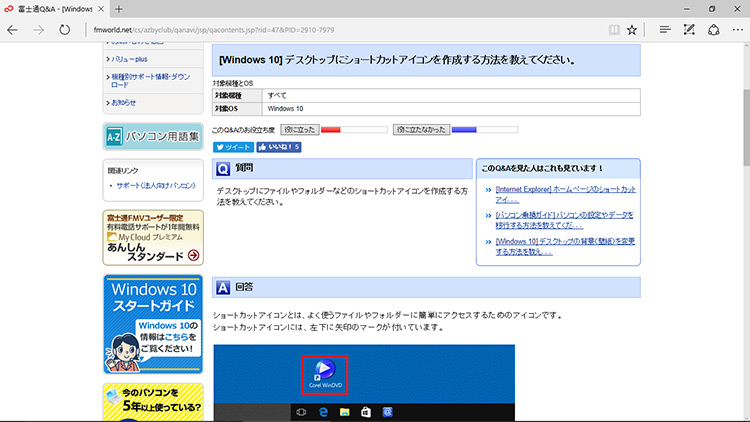



Windows 10でさまざまな印刷をスムーズに行おう Fmvサポート 富士通パソコン




パソコン修理 Windows10アプリ フォト カラー印刷できない 栃木あなたの会社のoa事業部
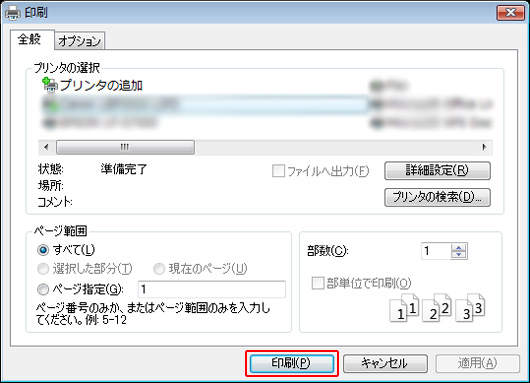



表示しているページを印刷してみよう 1からはじめよう Vaioパソコン教室 Vaioを活用するためのお役立ち情報 使いかた 取扱説明 パーソナルコンピューター Vaio サポート お問い合わせ ソニー




プリンターで予期しない構成の問題が発生しました の対処法 Windows10




富士通q A Windows 10 印刷データを削除する方法を教えてください Fmvサポート 富士通パソコン
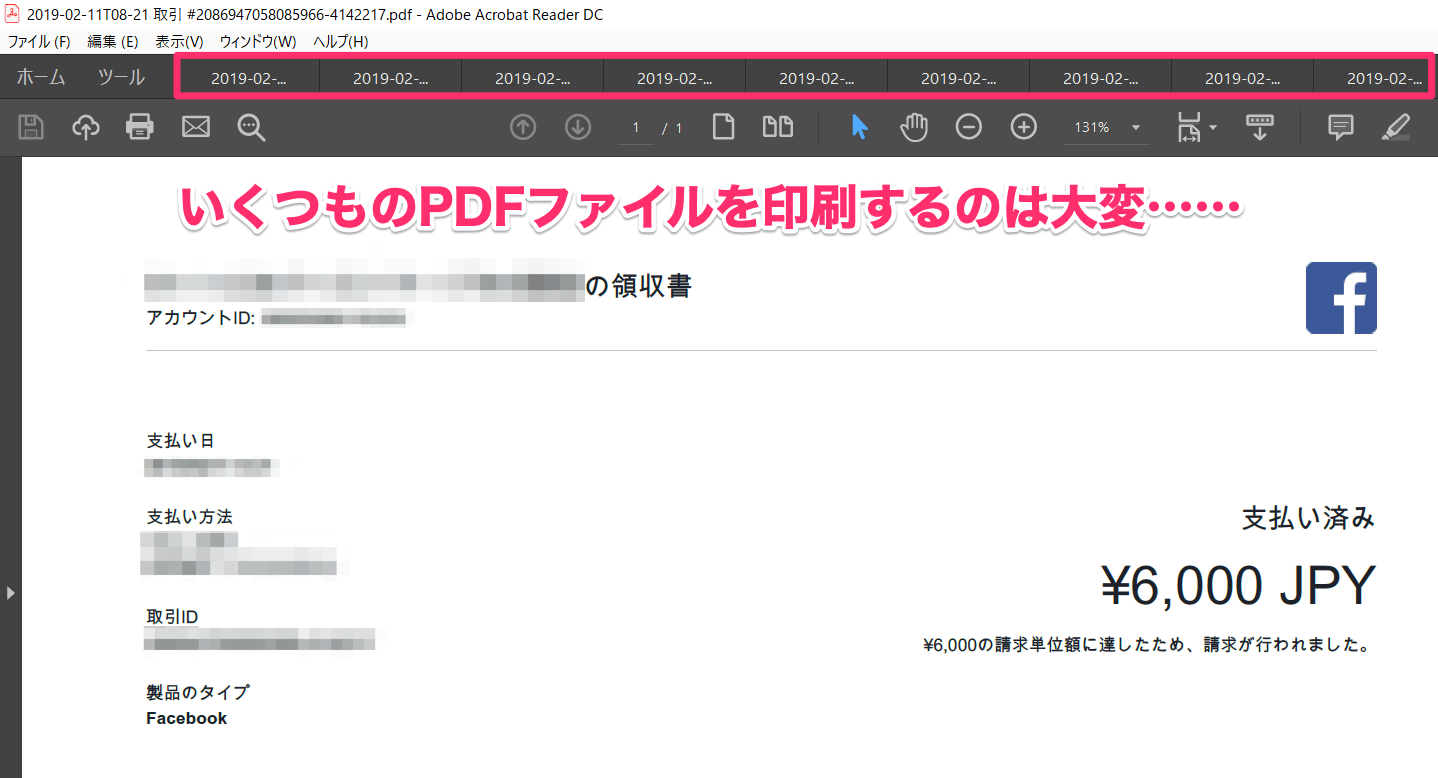



Windows 10で複数のpdfファイルをまとめて印刷する方法 1つずつ開かずに一括プリント できるネット



パソコン画面のコピー スクショ 印刷をする方法
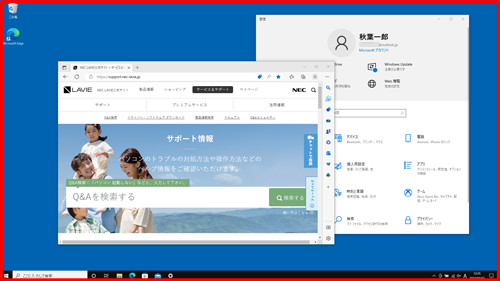



Nec Lavie公式サイト サービス サポート Q A Q A番号
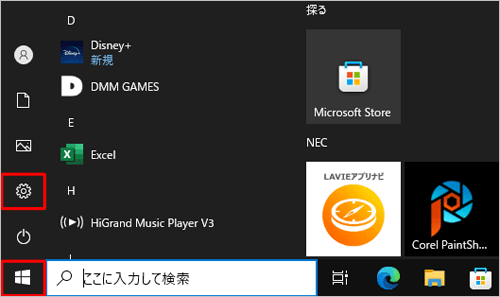



Nec Lavie公式サイト サービス サポート Q A Q A番号



プリンタの設定方法 Windows10 2
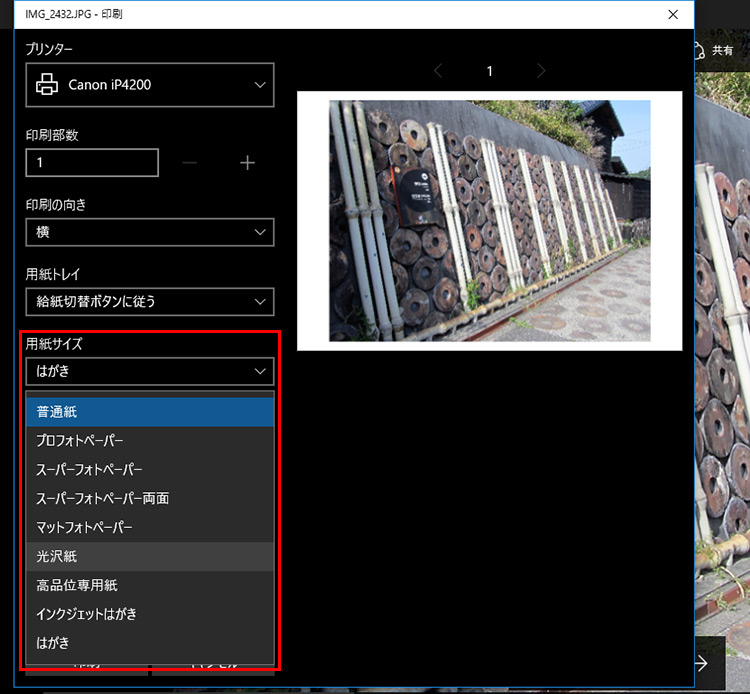



Windows 10でさまざまな印刷をスムーズに行おう Fmvサポート 富士通パソコン
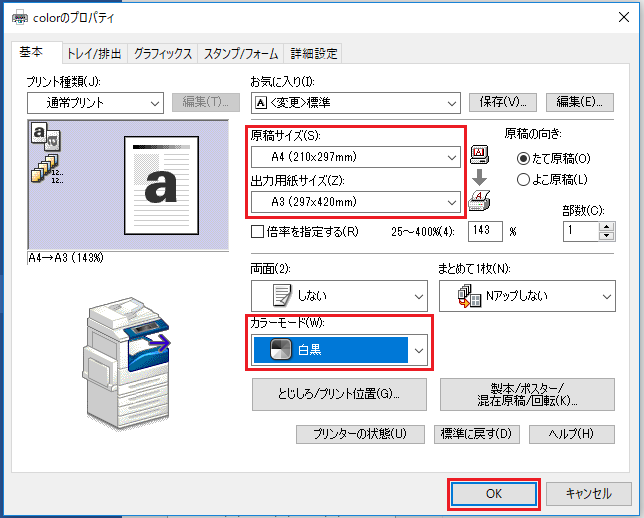



持ち込み用紙 サイズ以外の紙等 への印刷設定方法 すべてのサービス 広島大学情報メディア教育研究センター




富士通q A Word Excel ファイルを印刷する方法を教えてください Fmvサポート 富士通パソコン
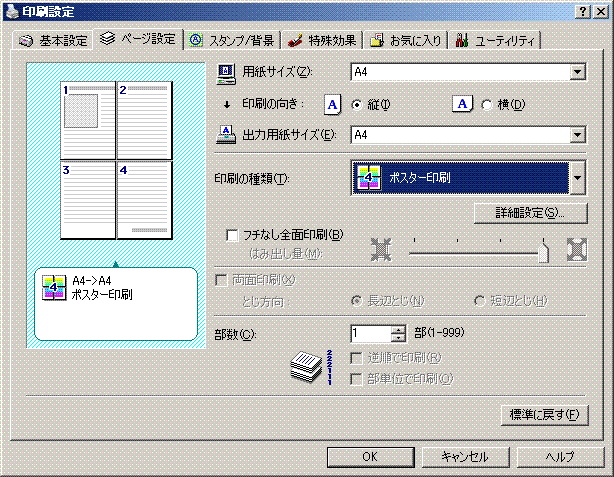



Windows ポスター印刷 1ページを複数枚に拡大して印刷します パソってますか 楽天ブログ



パソコンからの印刷方法 Windows 編 上越教育大学 情報基盤センター



印刷方法 カラーで印刷する 文教大学 湘南情報センター 情報システム課
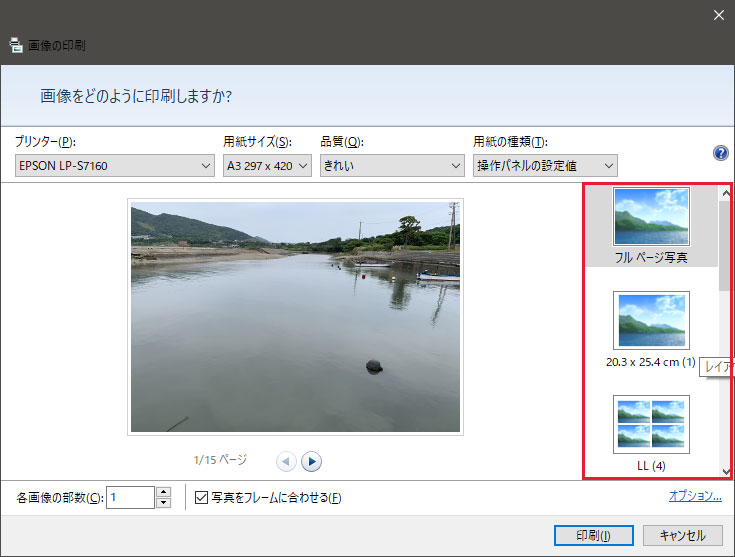



Windows10で複数の写真を一度に印刷する方法 Complesso Jp



パソコン画面のコピー スクショ 印刷をする方法
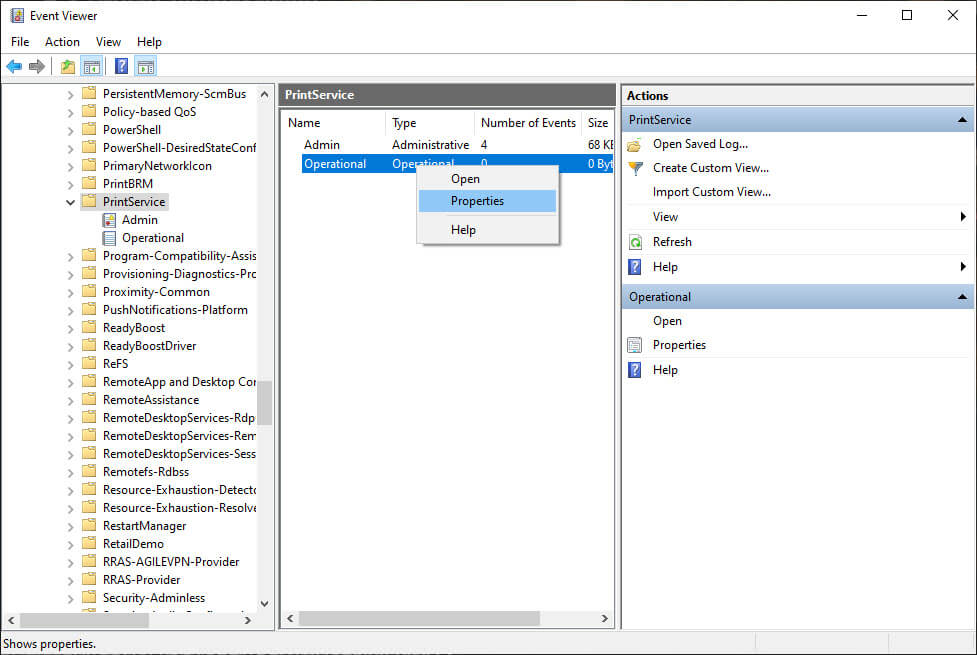



Windowsで印刷されたドキュメントの履歴を追跡する方法




Windows10 のプリンターの設定を白黒印刷にする方法について Find366



複数の写真を 1 枚の用紙に並べて印刷する方法 Windows 7 ドスパラ サポートfaq よくあるご質問 お客様の 困った や 知りたい にお応えします
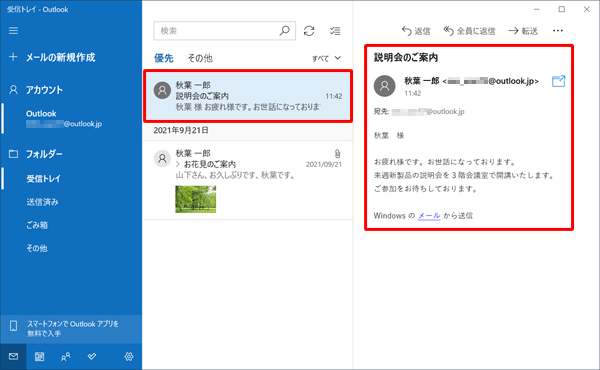



Nec Lavie公式サイト サービス サポート Q A Q A番号




Windows 10でプリンターの印刷設定への変更を保存する方法 Nov Log



1
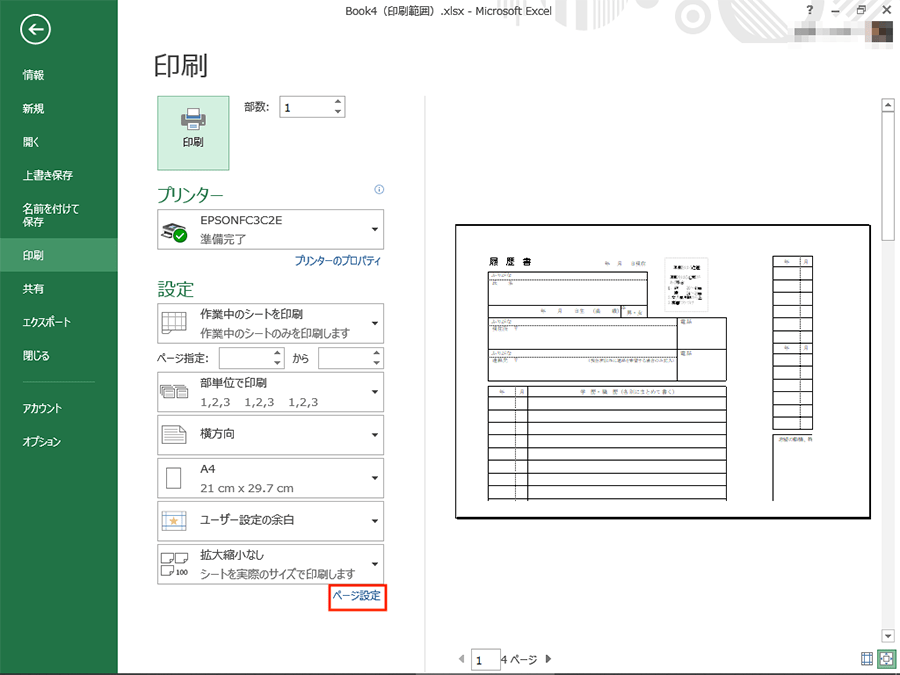



エクセルの印刷を1ページに収める方法 パソコン工房 Nexmag




Windows10 パソコンの写真をa4用紙に複数印刷する方法 Find366
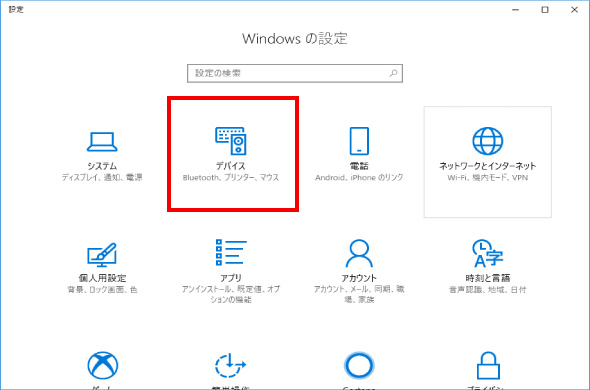



プリンターから印刷できない場合 パソコン市場サポート




Windows10 Microsoft Edge で画面の選択した一部分だけ印刷する方法について Find366



複数の画像を 1 枚の用紙に割り付けて印刷する方法 Windows 10 ドスパラ サポートfaq よくあるご質問 お客様の 困った や 知りたい にお応えします




Nec Lavie公式サイト サービス サポート Q A Q A番号



複数のファイルをまとめて印刷する方法 Windows 10 ドスパラ サポートfaq よくあるご質問 お客様の 困った や 知りたい にお応えします
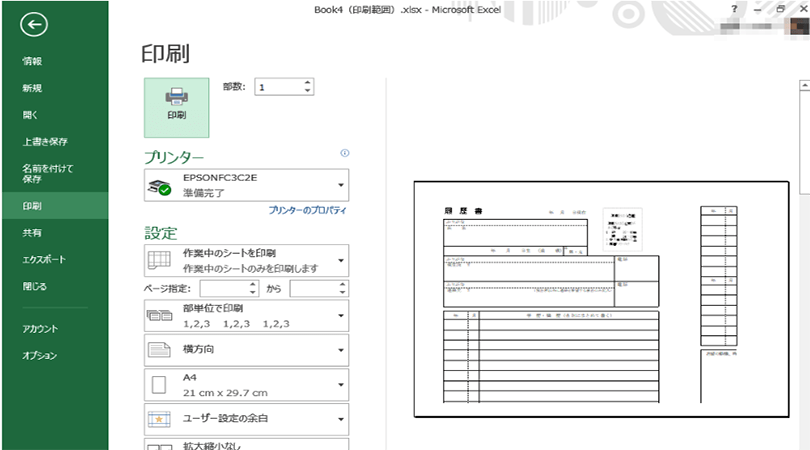



エクセルの印刷を1ページに収める方法 パソコン工房 Nexmag
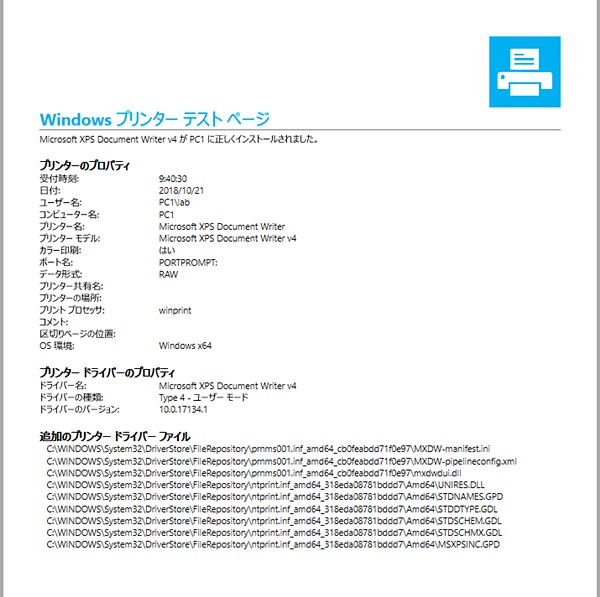



Windows10 プリンターでテストページを印刷する方法 Pcの鎖



Windows で両面印刷を有効にする方法 印刷ステーション 上越教育大学 情報メディア教育支援センター
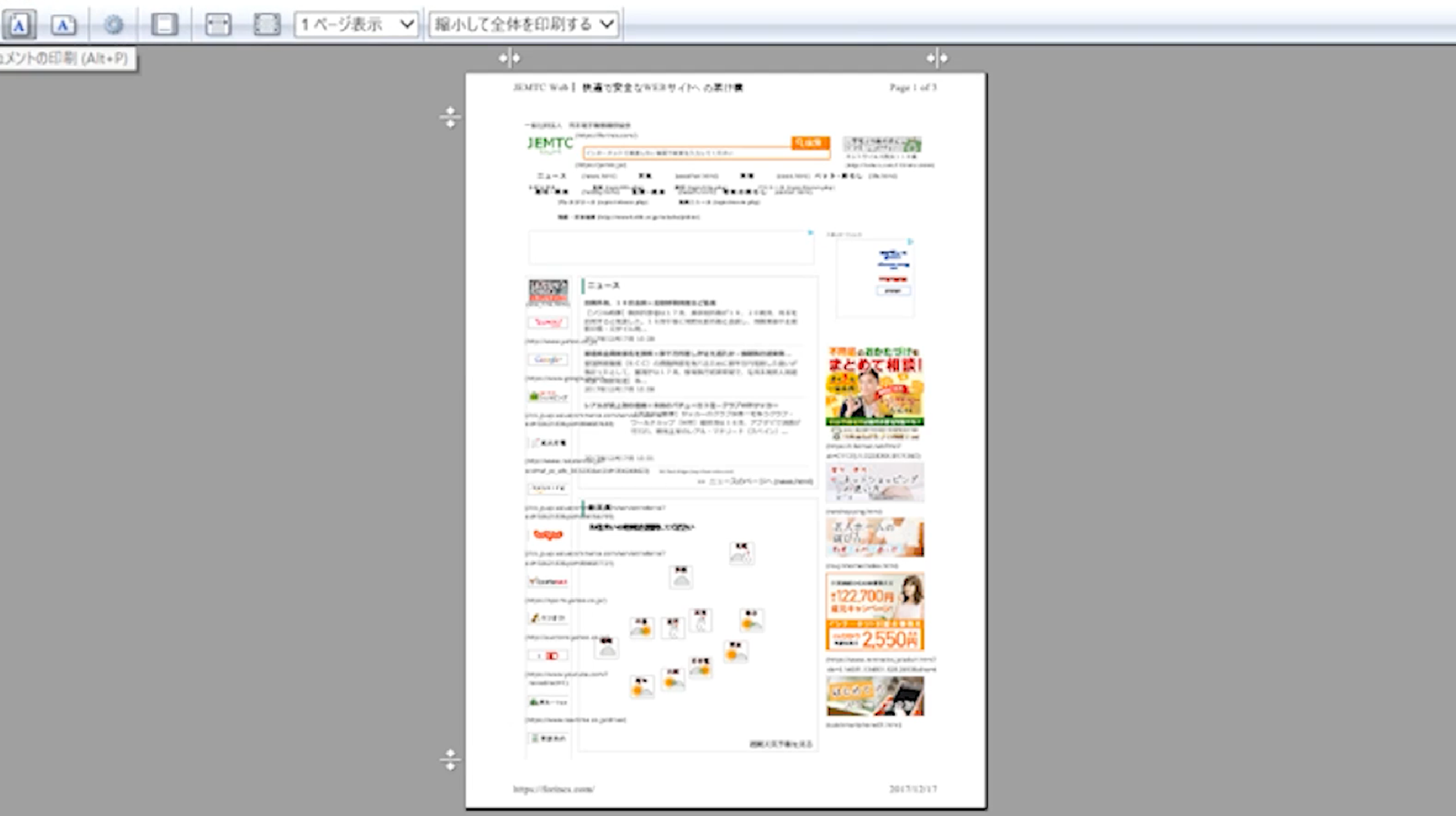



表示されている画面を印刷する方法 Jemtc パソコンレッスン動画 もっと便利に困ったときに
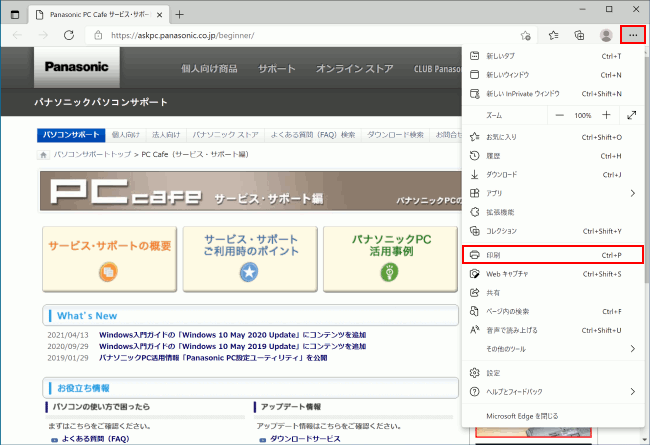



Windows 10 表示しているwebページを印刷する Windows入門ガイド パナソニック パソコンサポート



Q Tbn And9gcto4dnry1ms644zgm 8zuqxe01ppn9qnp0xwmgge8vkkqxa60 Usqp Cau



Faq番号 デジタルカメラの写真を印刷する Windows 10 Faq Search エプソンダイレクト
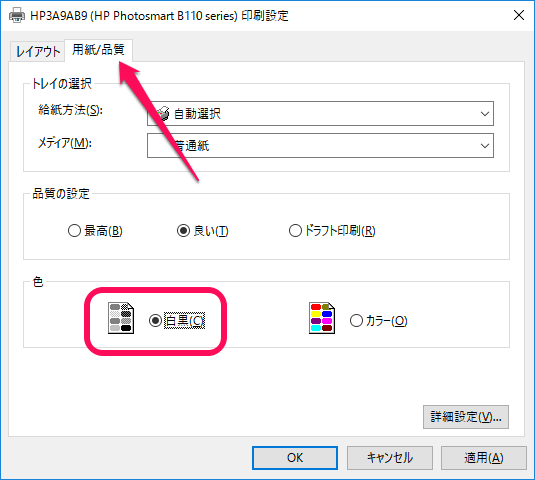



Windows 接続しているプリンターのカラー印刷の初期設定を 白黒 モノクロ に設定する方法 使い方 方法まとめサイト Usedoor




Windows10 印刷できない 印刷が遅い が発生したら要注意 wsdを確認しよう



Faq番号 パソコンから印刷できない場合の対処方法 Windows 10 Faq Search エプソンダイレクト
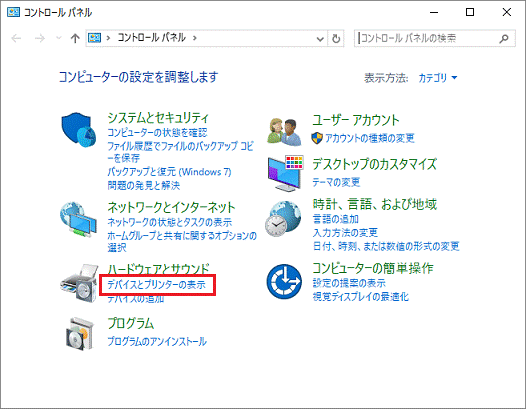



富士通q A Windows 10 通常使うプリンターを変更する方法を教えてください Fmvサポート 富士通パソコン
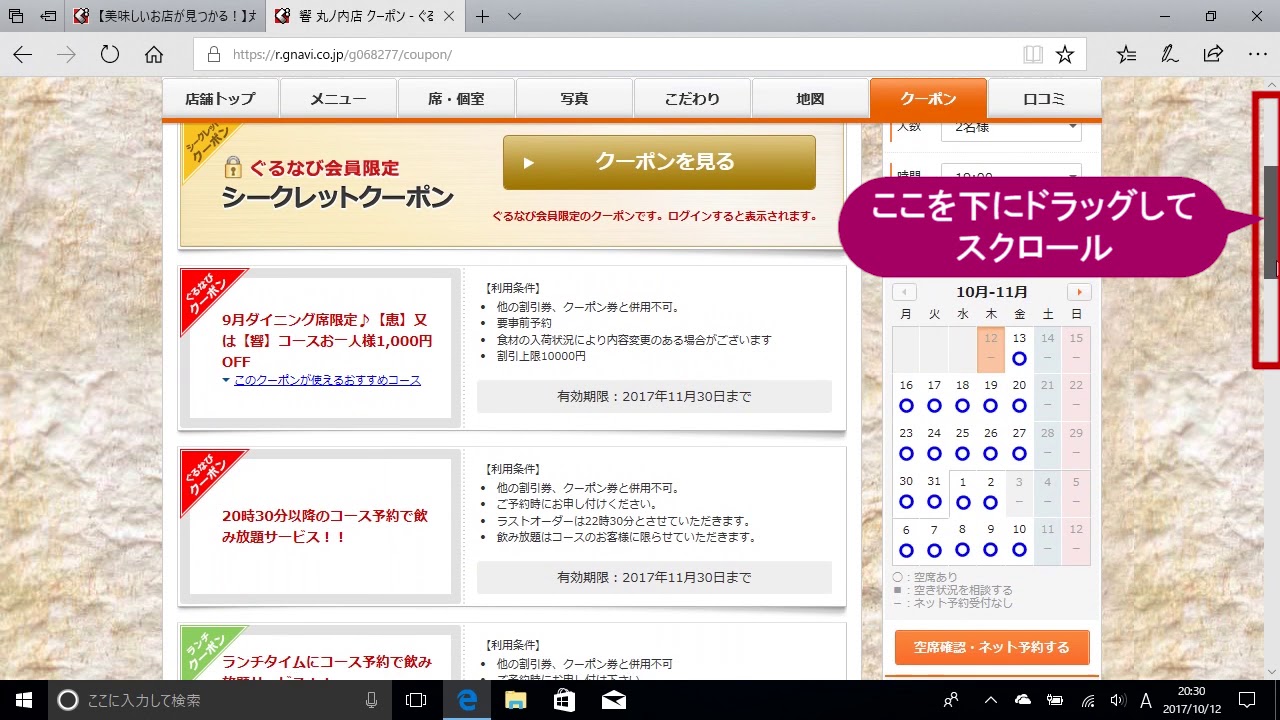



Webページを印刷するには Windows 10 Youtube
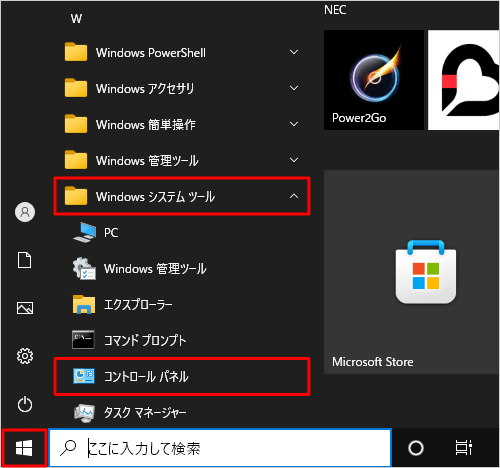



Nec Lavie公式サイト サービス サポート Q A Q A番号



プリンタの設定方法 Windows10 2




よくある質問 Faq エプソン




Windows 10でプリンターの印刷設定への変更を保存する方法 Nov Log




富士通q A Windows 10 表示されている画面を 画像として保存したり印刷したりする方法を教えてください Fmvサポート 富士通パソコン
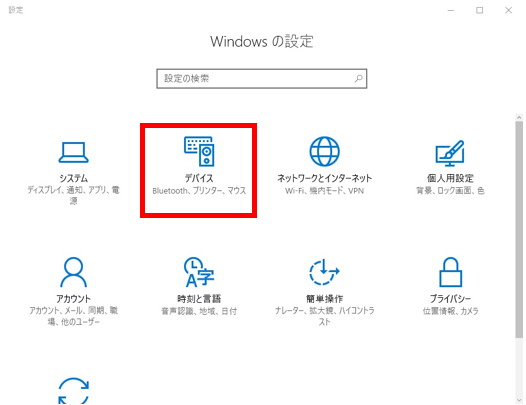



印刷の中止方法 Windows編 情報処理設備を利用する コンピュータ環境の使い方 京都産業大学
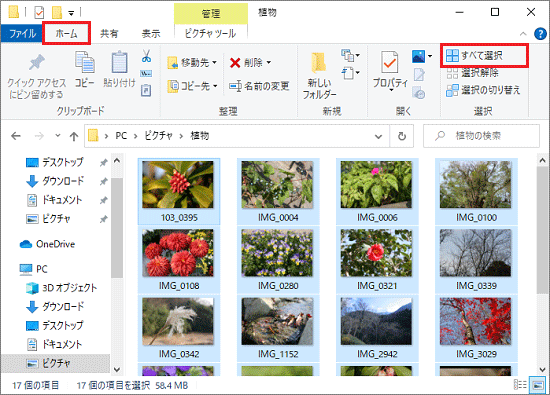



富士通q A Windows 10 の用紙に写真をたくさん並べて印刷する方法を教えてください Fmvサポート 富士通パソコン



複数のファイルをまとめて印刷する方法 Windows 10 ドスパラ サポートfaq よくあるご質問 お客様の 困った や 知りたい にお応えします




Windows 10で複数のpdfファイルをまとめて印刷する方法 1つずつ開かずに一括プリント できるネット
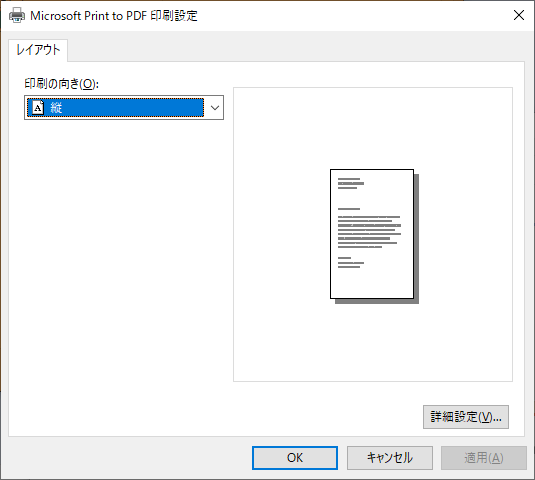



Windows10で印刷できない 印刷内容がおかしいときにチェックしてみるべきポイント パソコン インターネットの設定トラブル出張解決 データ復旧 Itサポートなら株式会社とげおネット
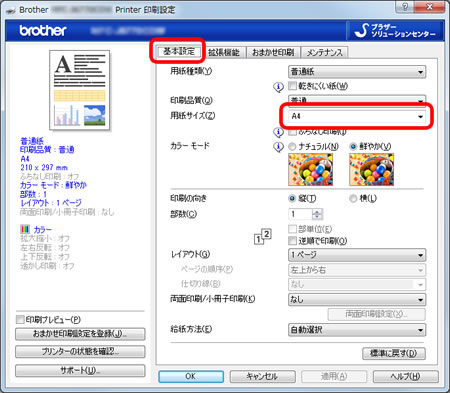



拡大印刷 縮小印刷の方法を教えてください ブラザー



3
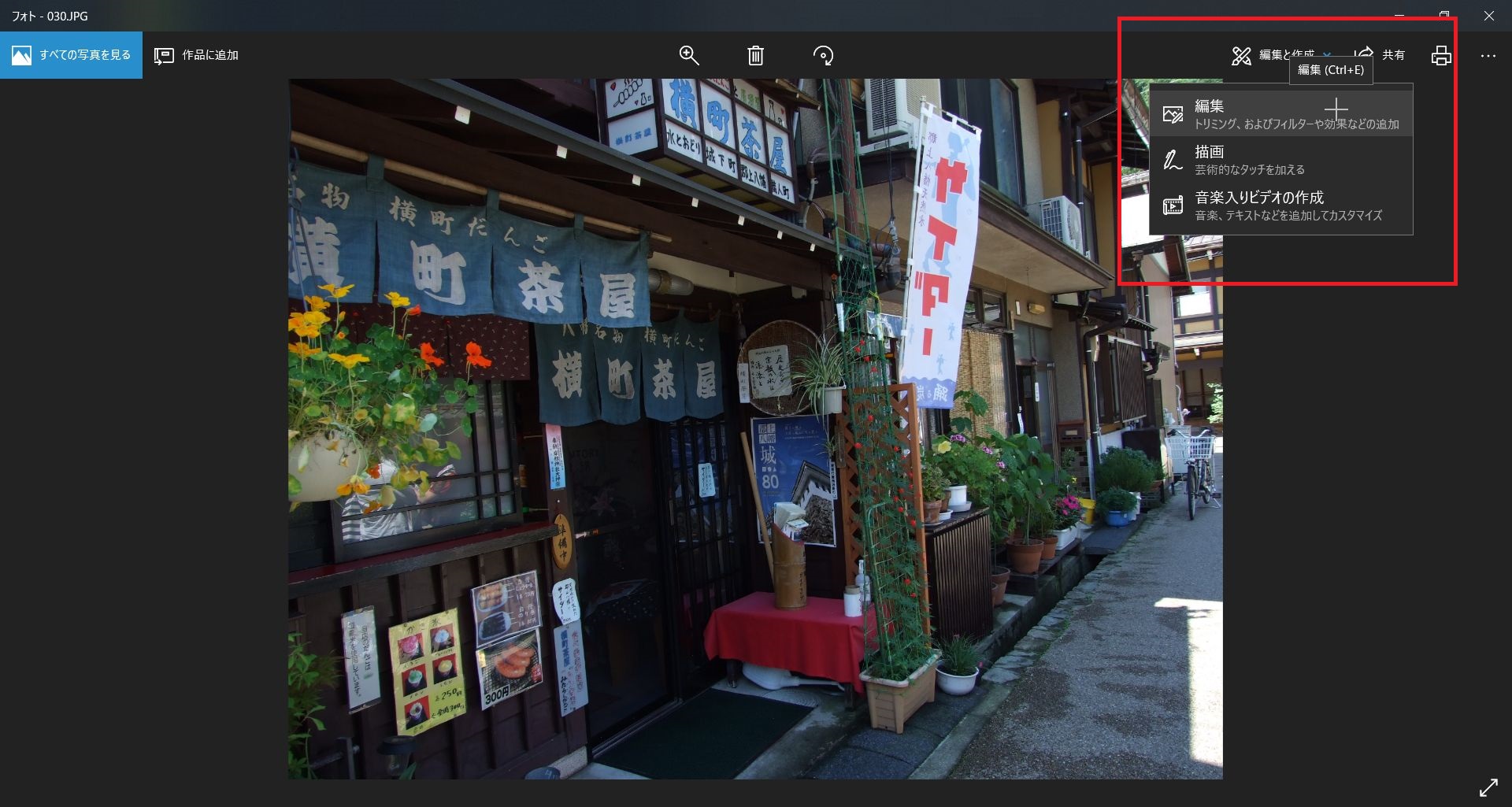



Windows10 写真を印刷すると暗く印刷されてしまう理由と少しでも明るく印刷する方法 高齢者のためのict教室



Q Tbn And9gctgdurcug Ehviayf Rzakrbzinvptsgrknnt5snfempgblossg Usqp Cau
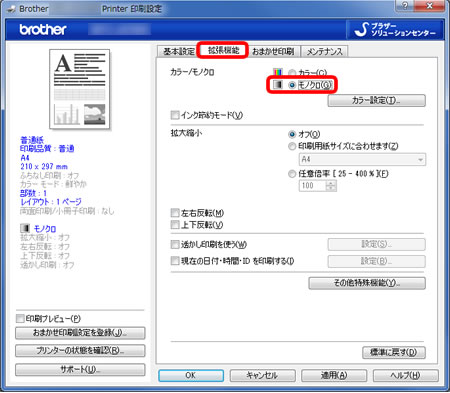



モノクロ印刷 白黒印刷 する方法 Windows Macos ブラザー
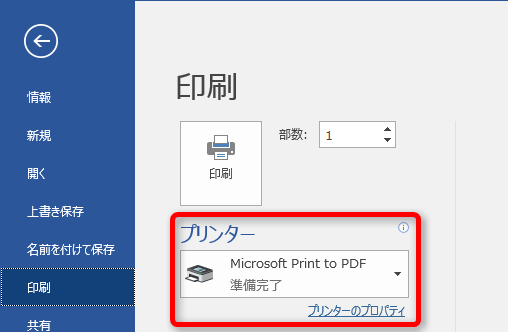



Windows 10 知らない間に違うプリンターが選択されて困る そんなときの対処法は できるネット




パソコンで証明写真の作り方 印刷方法 Word でじままらいふ
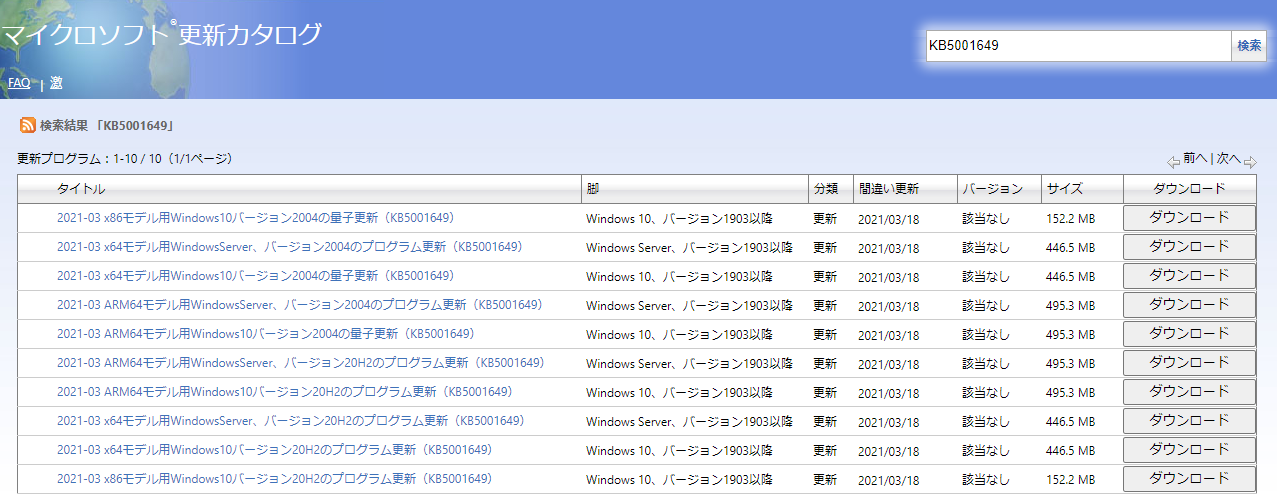



Windowsアップデート後の画像印刷不具合に関するお知らせ オフィスソリューション シャープ




Windows 10でさまざまな印刷をスムーズに行おう Fmvサポート 富士通パソコン
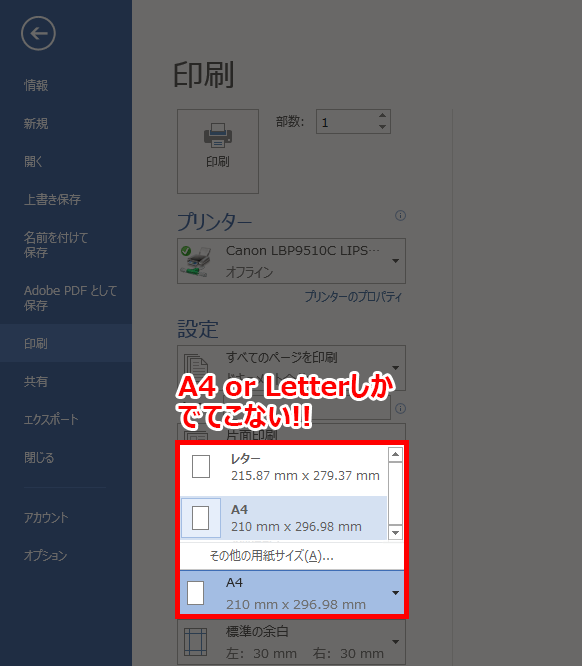



Pcトラブルカルテ Vol 1 印刷をしようと思ったらa4とletterしか出てこない シナプス マガジン
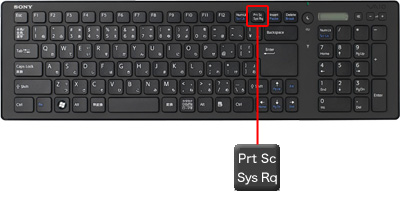



Print Screen プリントスクリーン の方法が知りたい 画面をコピーしたり 印刷をする方法 会話形式で学ぶq A集 初心者コーナー パーソナルコンピューター Vaio サポート お問い合わせ ソニー




Windows10で複数の写真を一度に印刷する方法 Complesso Jp



Windows で両面印刷を有効にする方法 印刷ステーション 上越教育大学 情報メディア教育支援センター
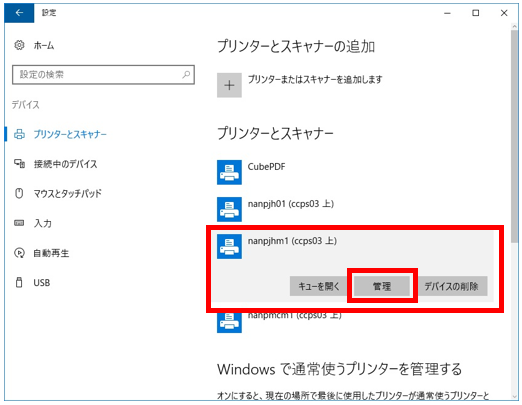



印刷の中止方法 Windows編 情報処理設備を利用する コンピュータ環境の使い方 京都産業大学
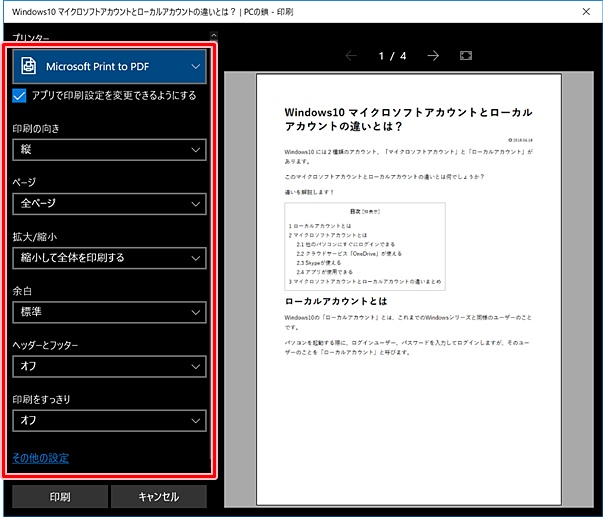



Windows10 Edgeでwebページを印刷する Pcの鎖
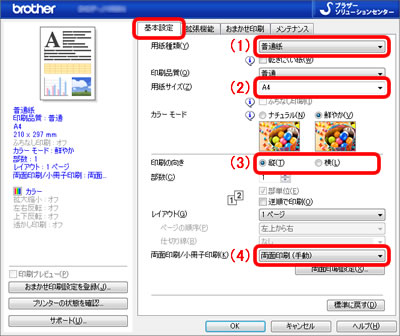



両面印刷をするにはどうすればよいですか ブラザー



Windowsの印刷機能を使用して写真や画像を印刷 Windows 10 ドスパラ サポートfaq よくあるご質問 お客様の 困った や 知りたい にお応えします




富士通q A Windows 10 表示されている画面を 画像として保存したり印刷したりする方法を教えてください Fmvサポート 富士通パソコン
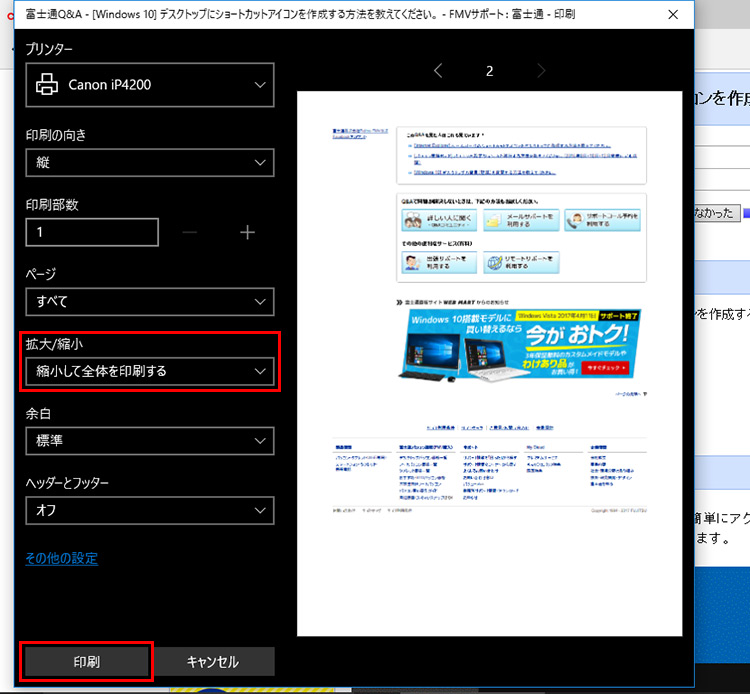



Windows 10でさまざまな印刷をスムーズに行おう Fmvサポート 富士通パソコン




Windows10 突然 印刷ができない 全てのプリンターが使用不可 その対処法のご紹介 アネシス 栃木 茨城の小規模事業者様向けパソコン 修理 サポート
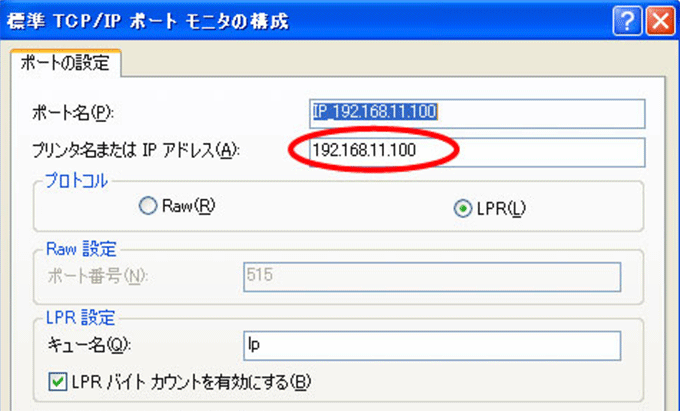



プリンターをipアドレスで追加 手動設定する方法 Windows7 Windows10 パソコン インターネットの設定トラブル出張解決 データ復旧 Itサポートなら株式会社とげおネット




Windows10にアップグレードしたら印刷できない場合の対処法 わしの おもちゃブログ



Windowsの印刷機能を使用して写真や画像を印刷 Windows 10 ドスパラ サポートfaq よくあるご質問 お客様の 困った や 知りたい にお応えします
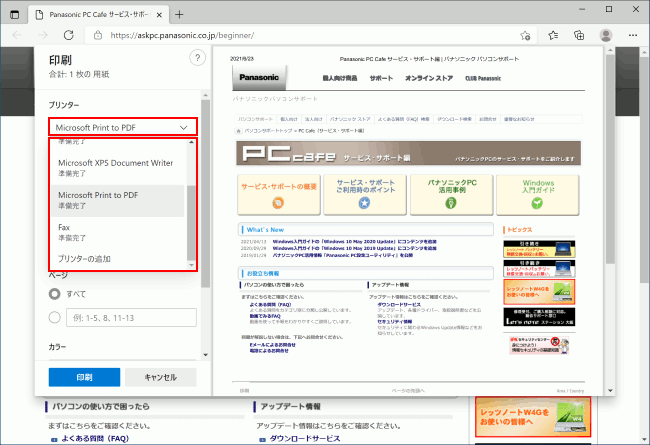



Windows 10 表示しているwebページを印刷する Windows入門ガイド パナソニック パソコンサポート




Windows10で印刷できない 印刷内容がおかしいときにチェックしてみるべきポイント パソコン インターネットの設定トラブル出張解決 データ復旧 Itサポートなら株式会社とげおネット




スクリーンショット印刷
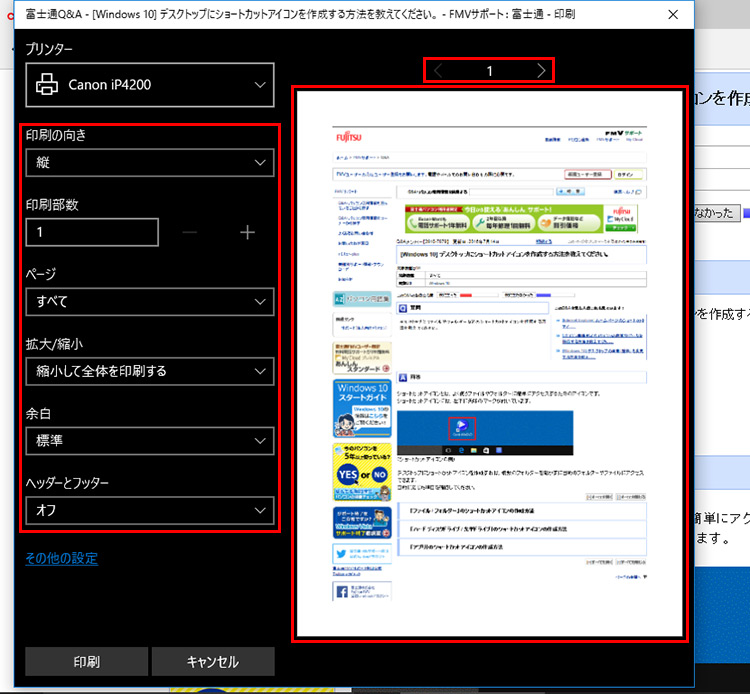



Windows 10でさまざまな印刷をスムーズに行おう Fmvサポート 富士通パソコン
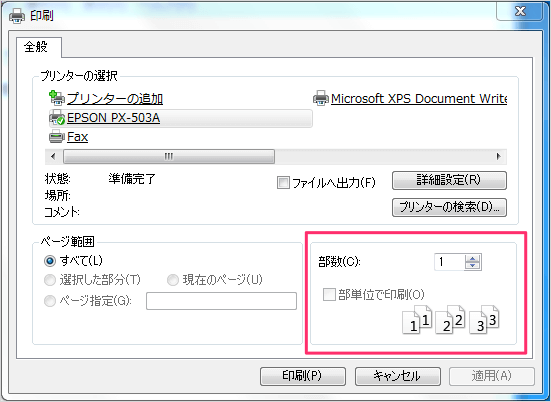



Windows7 ファイルの印刷とページ設定 Pc設定のカルマ




インクジェットプリンター パソコンから印刷する Pixus Mg6230




無線プリンターがオフラインで印刷ができない原因と対処法 Windows10
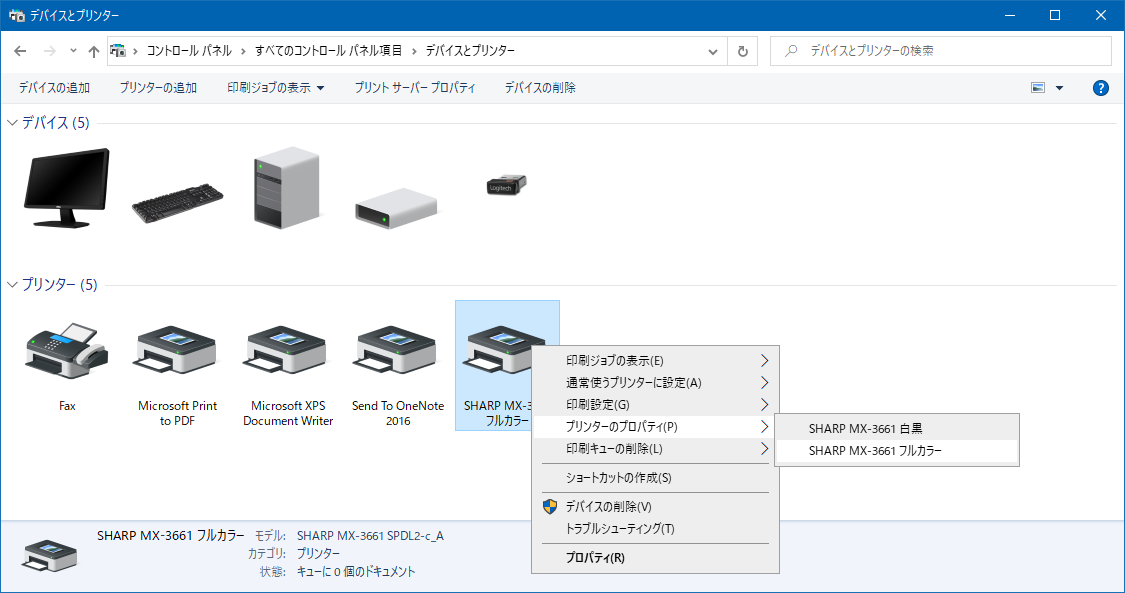



Windows10で印刷設定ごとにネットワークプリンタを登録したい 一纏めにしたくない 時の設定方法 スキルアップ戦隊 Pcレンジャー
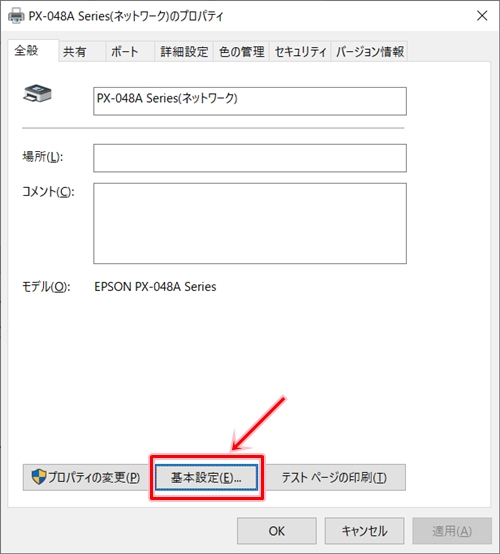



Windows10 プリンターのプロパティを確認する方法 Pcの鎖
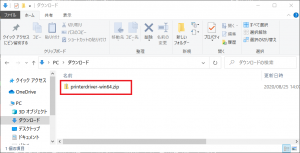



持ち込みpcからの印刷方法 Windows10 8 1 すべてのサービス 広島大学情報メディア教育研究センター




プリンター機能 プリンタードライバーによく使う印刷の設定を登録したい お気に入り設定 かんたん設定 ワンクリック設定




プリンターで文字化けが大量に印刷される時の対処法は Windows10



0 件のコメント:
コメントを投稿